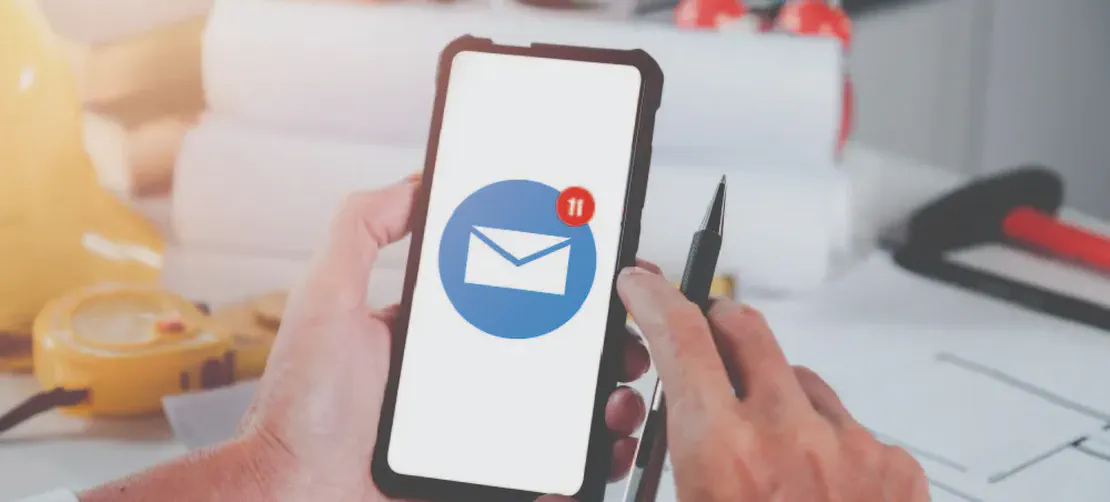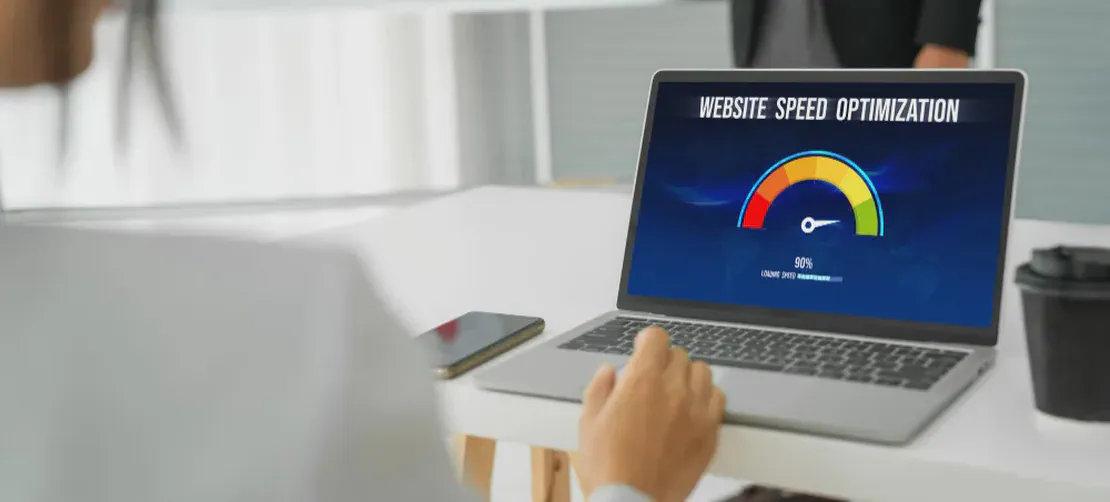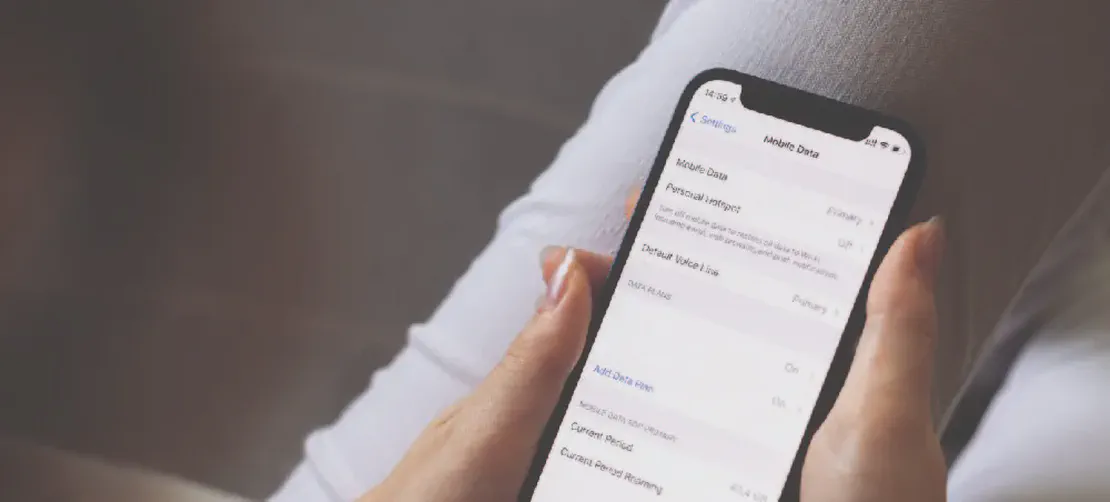
Email setup on iPhone
- Samantha Jenkins
- Support
- September 17, 2024
Table of Contents
iPhone Email Configuration
Before you start, remember that if you get stuck, you can always access your emails on any browser by going straight to WEBMAIL and typing in your email address and password to access your mail.
Steps to Set Up Vanilla Websites Mailbox on iPhone
Open the Settings app on your iPhone.
Locate and select the Mail option.
Go to Accounts.
Select Add Account.
From the list, select Other.
Select Add Mail Account.
Input the information requested:
- Name: Your name as you wish it to appear as the sender when people receive emails from you (e.g., your business name if preferred).
- Email: Type the full email address you are trying to set up (e.g., hello@vanillawebsites.co.uk).
- Password: Enter your password.
- Description: This is for your reference. Type in something like “work” or “business” – you will see this description when you access your emails on your iPhone.
Select IMAP.
Incoming Mail Server (IMAP)
- Host Name: If your website is
vanillawebsites.co.uk, typeimap.vanillawebsites.co.uk. If your website iswww.mywebsite.co.uk, typeimap.mywebsite.co.uk. - Username: Enter the full email address you are setting up (e.g., hello@vanillawebsites.co.uk).
- Password: Enter your password.
Outgoing Mail Server (SMTP)
- Host Name: If your website is
vanillawebsites.co.uk, typesmtp.vanillawebsites.co.uk. If your website iswww.mywebsite.co.uk, typesmtp.mywebsite.co.uk. - Username: Enter the full email address you are setting up (e.g., hello@vanillawebsites.co.uk).
- Password: Enter your password.
Final Steps
- Click NEXT. The account should now be operational.
- If the mail account is not working, select the mail account, go to Outgoing Mail Server settings, and select Primary Server. Make sure SSL is switched on and the port is set to 587.